Kanban Board System
To support team collaboration and project management, Sequence is equipped with kanban system features. It offers convenience for you to communicate with teammates, manage website optimization projects, and track team productivity with just one tool. We provide the following guidelines to help you use the kanban system in Sequence.
How to Access the Kanban Board System
First of all, the user must log in to the Sequence account and select a team so that the system can display the dashboard rank page. On the right side of the page, users will see several navigation menus then select the SEO Kanban menu to access the kanban system in Sequence.
You can select the option to see a quick view or show kanban details. When the SEO Kanban menu is clicked, you will see a quick display that lists the teams as well as the kanban for each team. To access the details of the kanban system, please select the option Open Kanban so that you can enjoy all the features of our Kanban system.
Quick SEO Kanban
After selecting the Quick SEO Kanban menu, users can see a list of teams and each board that contains cards in it. The default cards in Sequence are Backlog, To Do, On Progress, and Closed. Please click on a card to display the task details on that card.
In a quick view, Sequence allows users to show and hide task details for each team by pressing the arrow icon on the right side of the team name. Select the down arrow icon to show and select the up arrow if you want to hide the task details.
The list of tasks that can appear in the quick SEO Kanban are tasks assigned to that user. So, if you want to open all your tasks, please choose full page SEO Kanban.
SEO Kanban Full Page Version
By pressing the Open Kanban version option, you can explore all the kanban features of Sequence. The following components need to be known in the details of the Kanban system.
Menubar
The menubar is located at the top side when the user opens the details page of the Kanban system. There are 4 menus that can be used to make it easier for users to use the kanban system, including
Change Team Option in Kanban
On the left side, users can see the team name that is currently in use. If the user presses the name of the team, the system then displays a dropdown containing the list of the user's teams.
Sequence allows users to switch teams on the kanban system. Users only need to select one of the team names so Sequence will show the kanban details of that team.
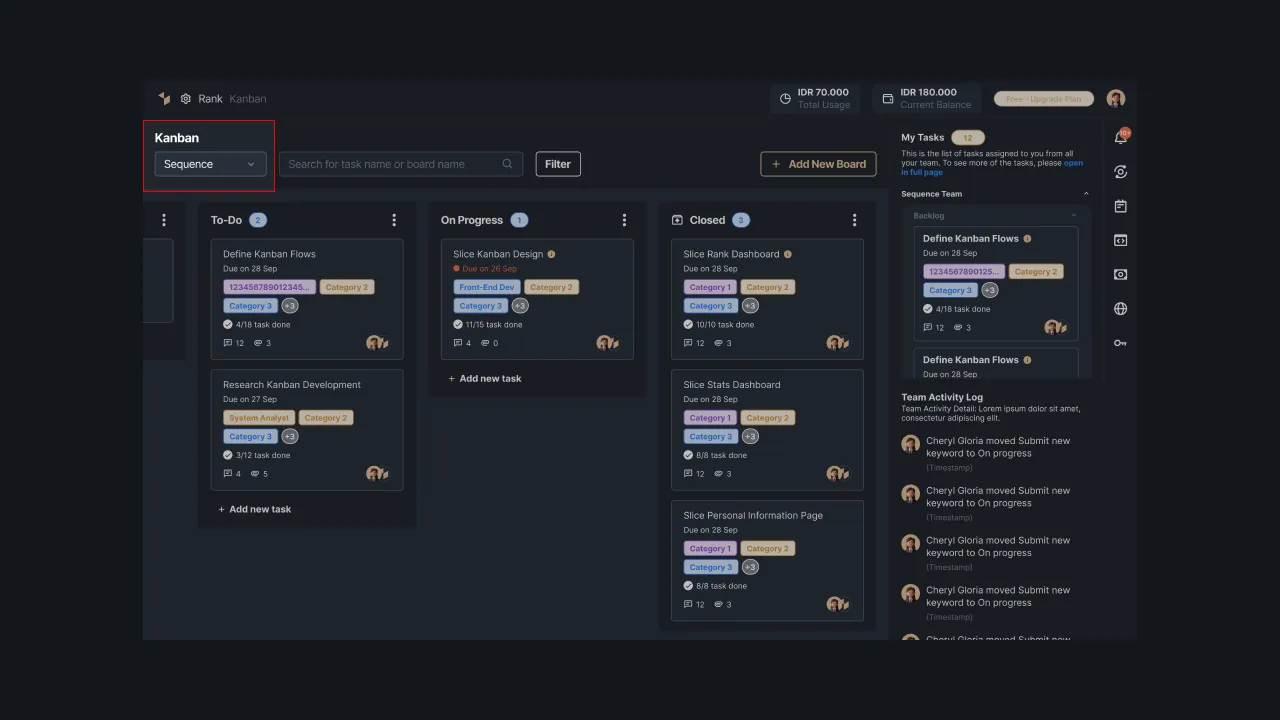 |
|---|
| Figure 1 - change tem |
Search Features
We provide a search feature to make it easier for users to find everything in the Kanban system. You can enter search keywords based on task title, board name, description, etc. Then we'll show you the results that best match your search.
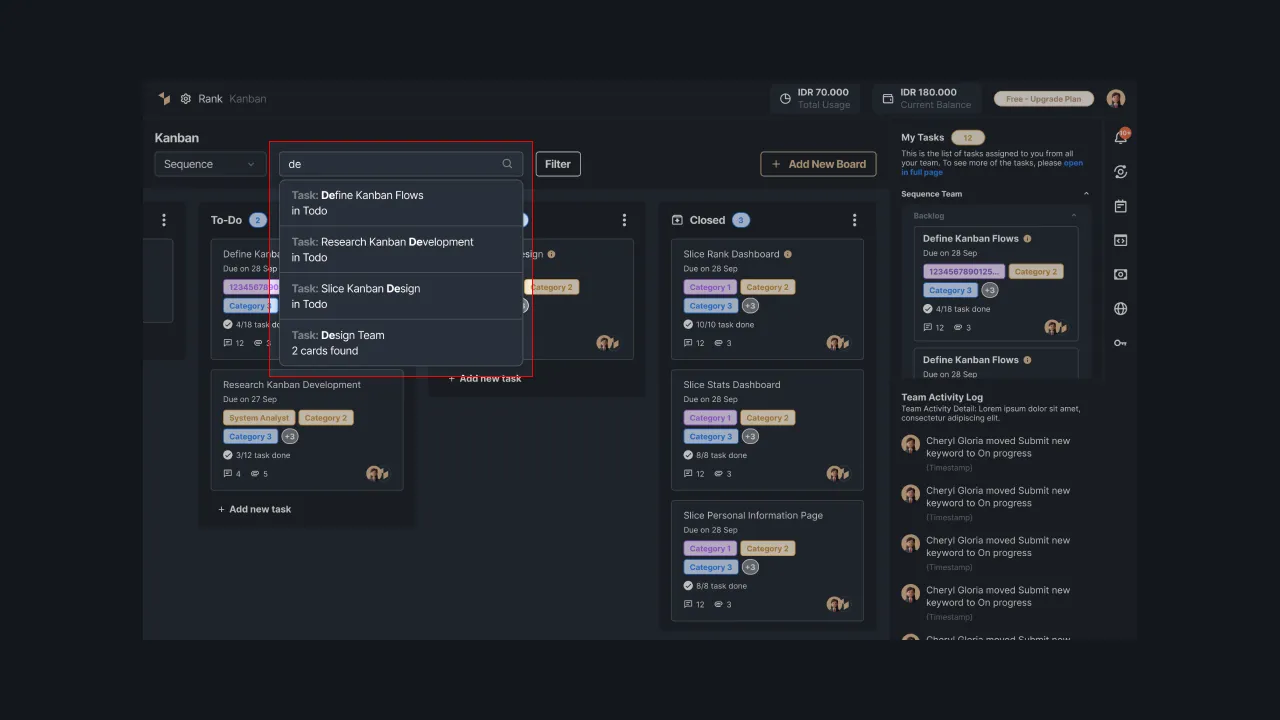 |
|---|
| Figure 2 - Task search field on the kanban system |
Filters
Users can apply filters to display specific tasks. Sequence Stats provides three filters to choose from, namely category filter, due date filter, and type filter. The following is an explanation of each filter.
Category Filter
In the kanban system, categories are used to group tasks by type. A task can have many categories at once. This feature allows users to add categories or change the categories they have. Some of the options on the category filter menu are as follows
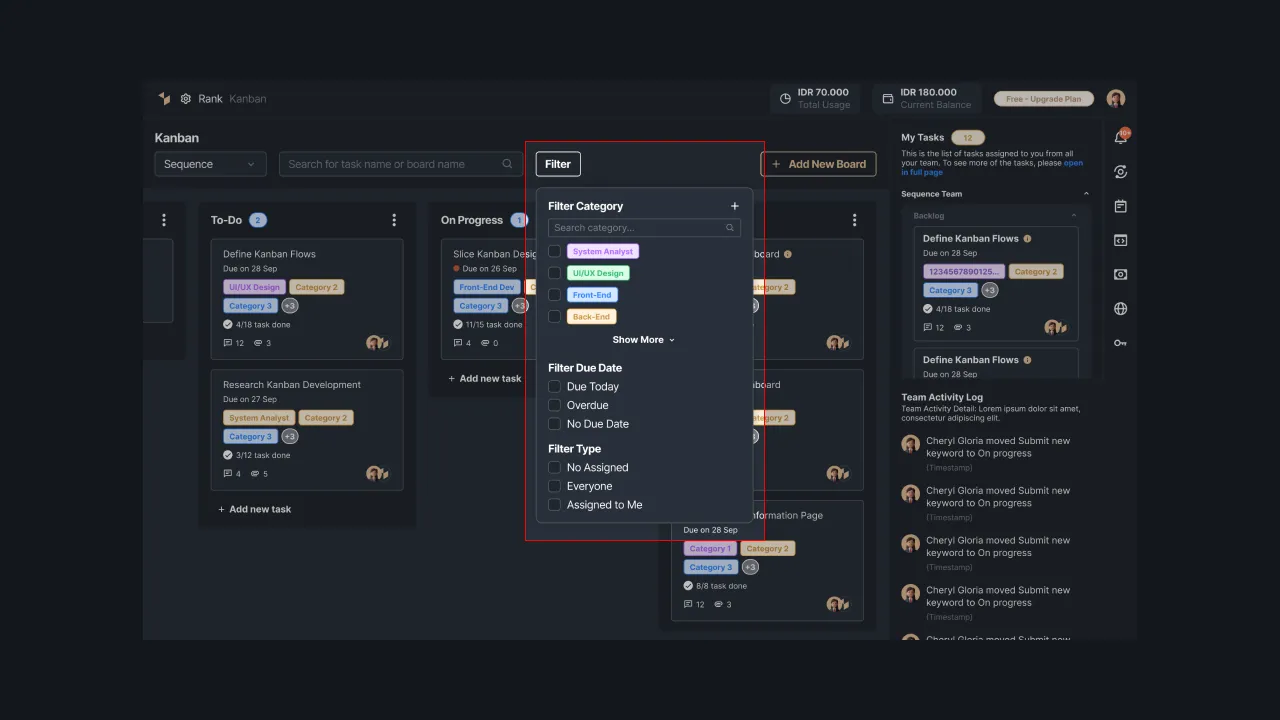 |
|---|
| Figure 3 - Category filter options |
- Search Category
Have you ever had trouble having multiple category labels to choose from? You can use the search category feature to find the most suitable category. Perform a category search by entering a search keyword in the form of a category name and we will display your search results.
- Kanban Filter By Category
The Sequence kanban system allows users to filter data by category by pressing one of the category options. Please select one or more categories to be displayed in the details of the Kanban system.
- Deleting Categories
Delete a category by placing your cursor on one of the categories, then clicking the trash icon to the right of that category. Next, confirm the deletion of data by pressing the “Delete” button and the system will delete the selected category.
- Changing Categories
If you want to change a category, please place the cursor on one of the categories, then select the pencil icon on the right side. Users can change the data name and label color of the category. Enter the category changes and then click the “Save” button to save the data.
- Added New Category
Users can add new categories by pressing the arrow icon. Next, enter a category name that has not been added before and select one of the 8 label colors available in Sequence. Then press the “Create” button to add data.
Due Date Filters
In addition to categories, you can filter tasks using the due date filter. The due date options that can be selected are due today, overdue, and no due date. With this filter, you can find out which tasks are due soon, that you may have missed, or which tasks haven't set a deadline.
Filter Type
The last filter is a filter based on the type of task such as not assigned, everyone or tasks assigned to all members, and assigned to me.
Adding New Boards
Sequence allows the users to have up to 280 boards in a team. To add a new board please press the "Add New Board" button.
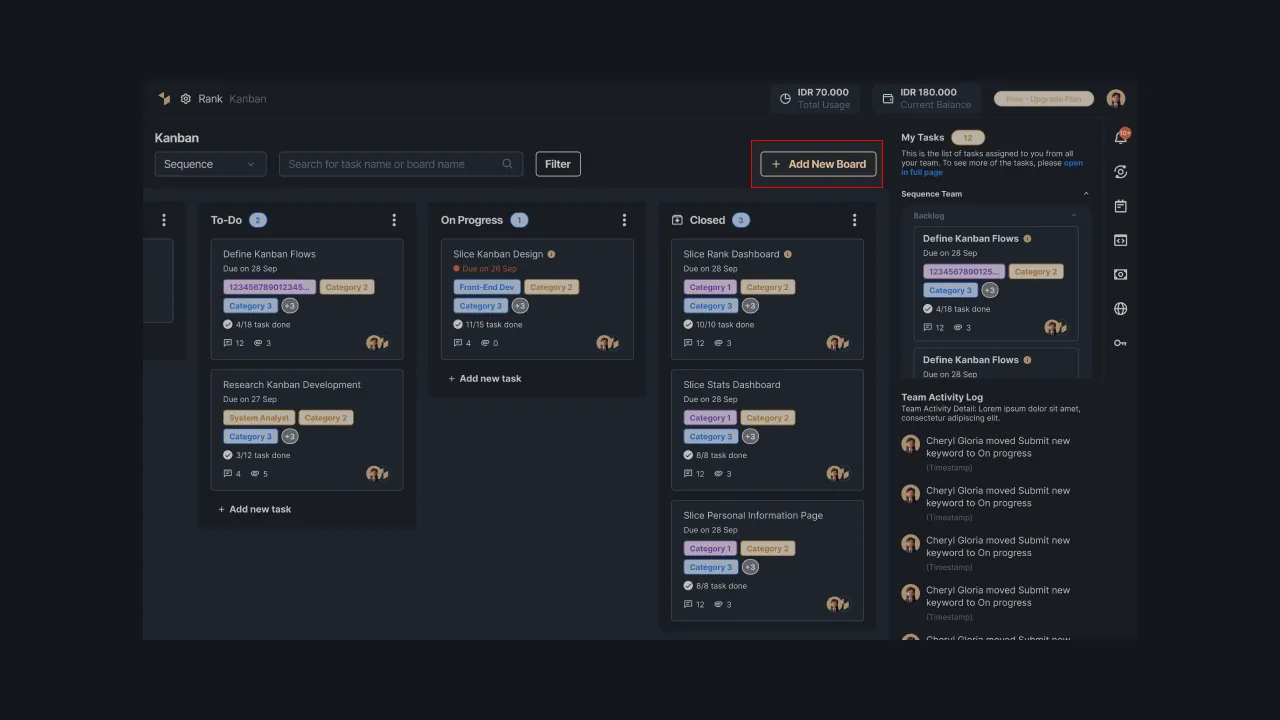 |
|---|
| Figure 4 - Button to add a new board |
The system will require you to enter a board name. Make sure the board name does not exceed 100 characters, then click the “Create Board” button.
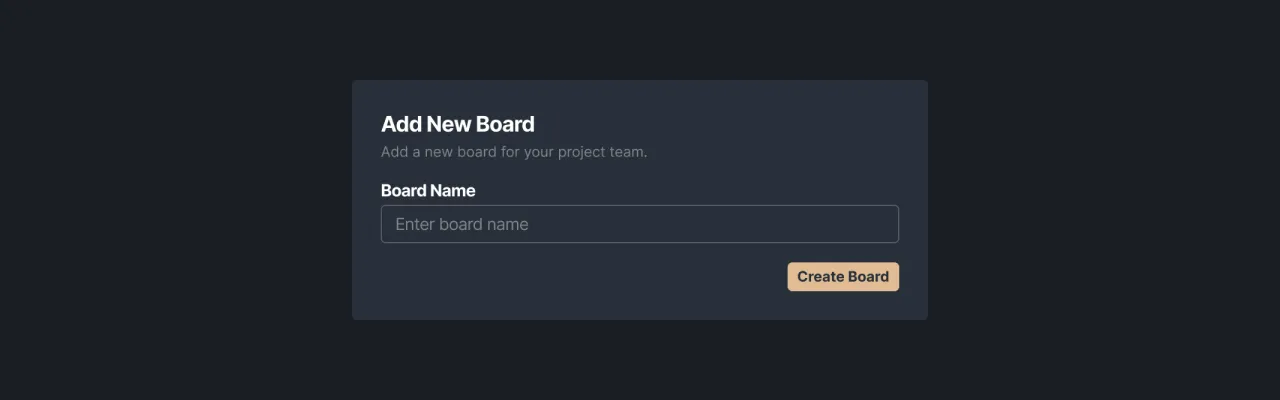 |
|---|
| Figure 5 - Form for adding a new board name |
Board
Board is one of the components in the kanban system that groups certain cards based on their stage of progress. By default, Sequence provides several types of boards for representing workflows such as Backlog, To-Do, On Progress, and Closed.
It should be noted that Closed boards have their own behavior. When you move a task to this board, our system will consider the task as complete. Then, our system will not display the task on task check on due today or overdue category. If the task is in SEO concern in Rank History or Archived SERPs, then you will see an indicator indicating that the task has been completed.
Sequence allows users to move cards from one board to another according to the stages of their progress. This will make it easier for you to track the productivity of your team. Follow these step-by-step instructions for using boards in the Sequence kanban system.
- Setting The Board Position
Users can adjust the board simply by selecting the board to be moved and dragging it to the desired position. After making these changes, Sequence will update the display order of the boards in the Kanban system.
- Changing Board Name
Customize the board name by pressing the vertical ellipsis icon, then select the Edit board option. The system will display several actions that you can perform such as changing the board, deleting the board, and more.
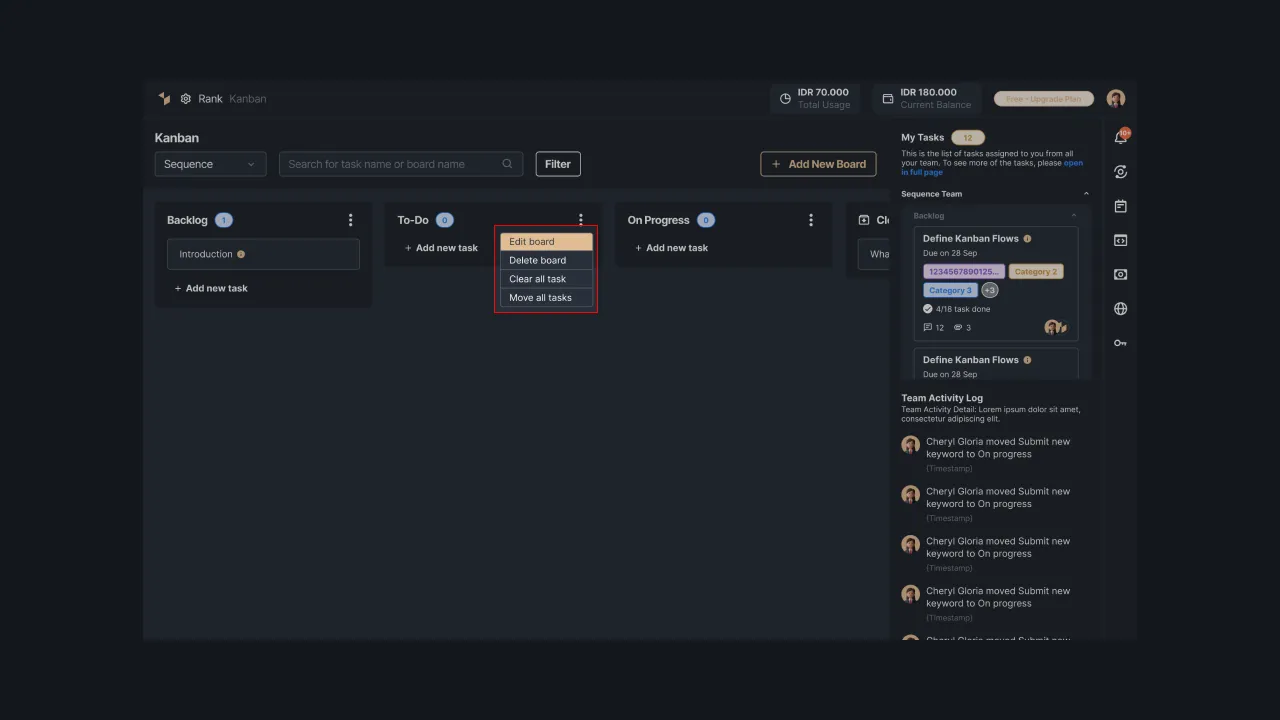 |
|---|
| Figure 6 - Edit board option |
Next, click on the board name and enter the changes then press “Save changes” to save the changes. If it is successful, the user will see the message “Board name has been successfully edited!”
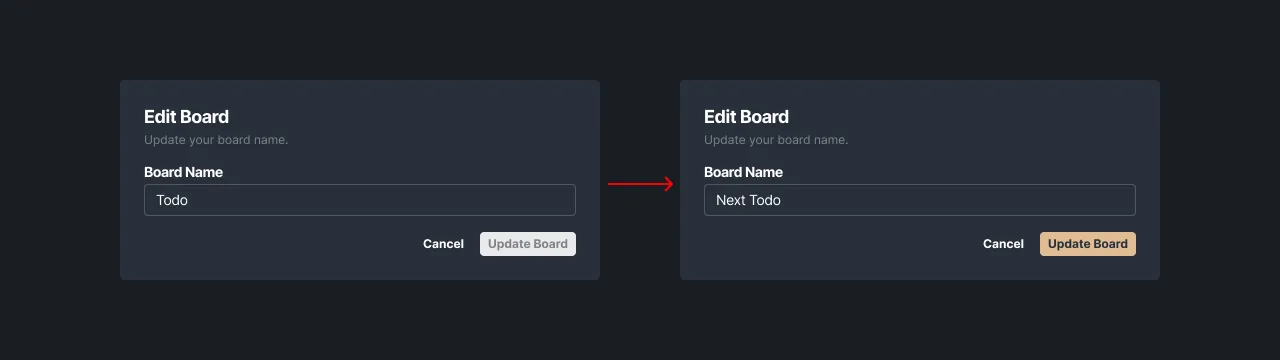 |
|---|
| Figure 7 - Form for changing the name of the board |
- Deleting a Board
The user must be careful when executing the delete board action otherwise they will lose all the cards in it. To delete it, press the vertical ellipsis icon and select the Delete board option. However, please note that “Closed” boards cannot be deleted or renamed. This is because the board is automatically derived from the Sequence Stats system.
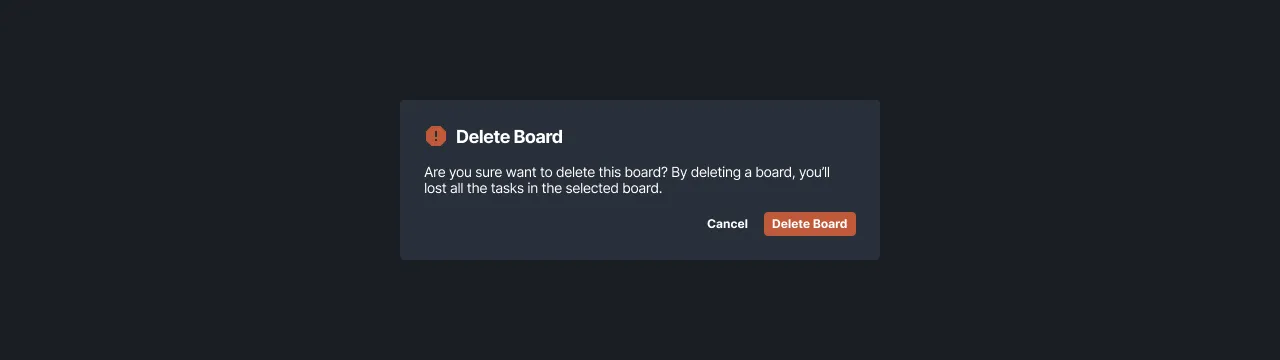 |
|---|
| Figure 8 - Delete board option |
Confirm the data deletion by checking the checkbox and clicking the “Continue” button so that the board can be deleted from the system. Keep in mind that, you cannot recover a board that has been deleted.
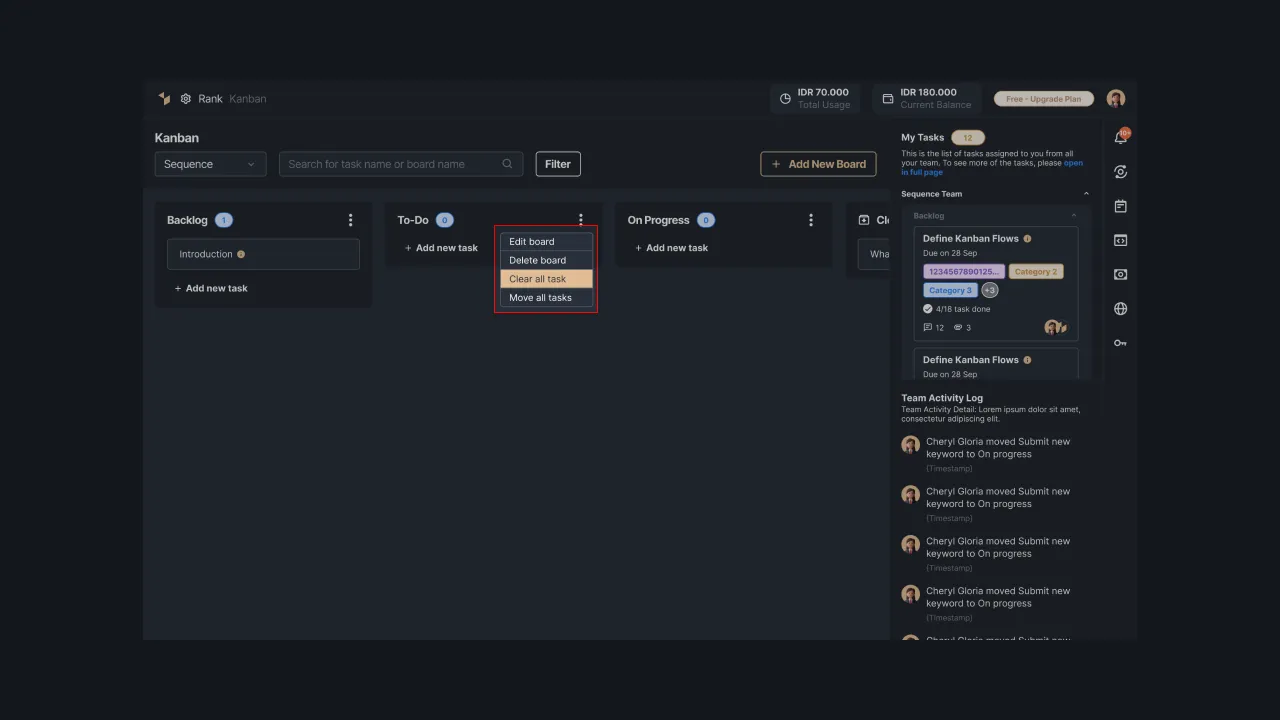 |
|---|
| Figure 9 - Confirmation of deleting board data |
- Delete All Tasks In Board
If you want to delete all the tasks on the board, the user only needs to press the ellipsis icon on the top right and then select the Clear all task option.
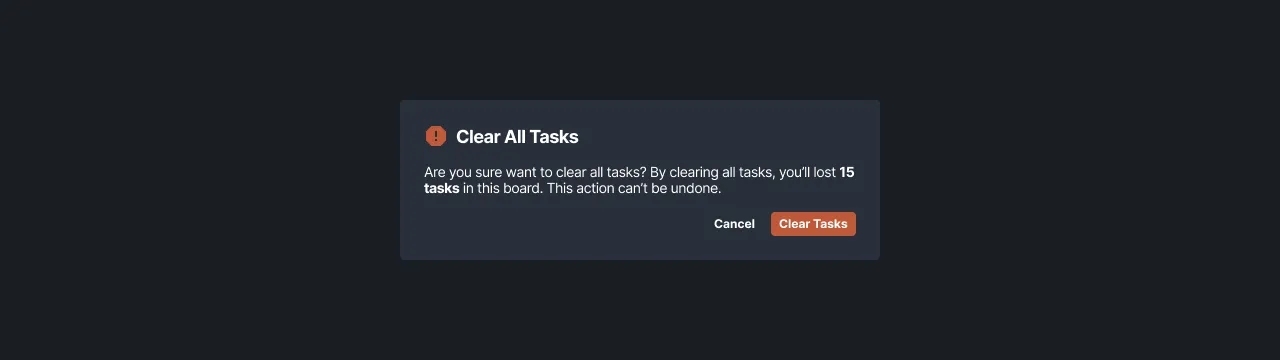 |
|---|
| Figure 10 - Confirm clear all tasks |
The system will display a confirmation message, then the user can press the “Continue” button to continue the process of permanently deleting the task from the board.
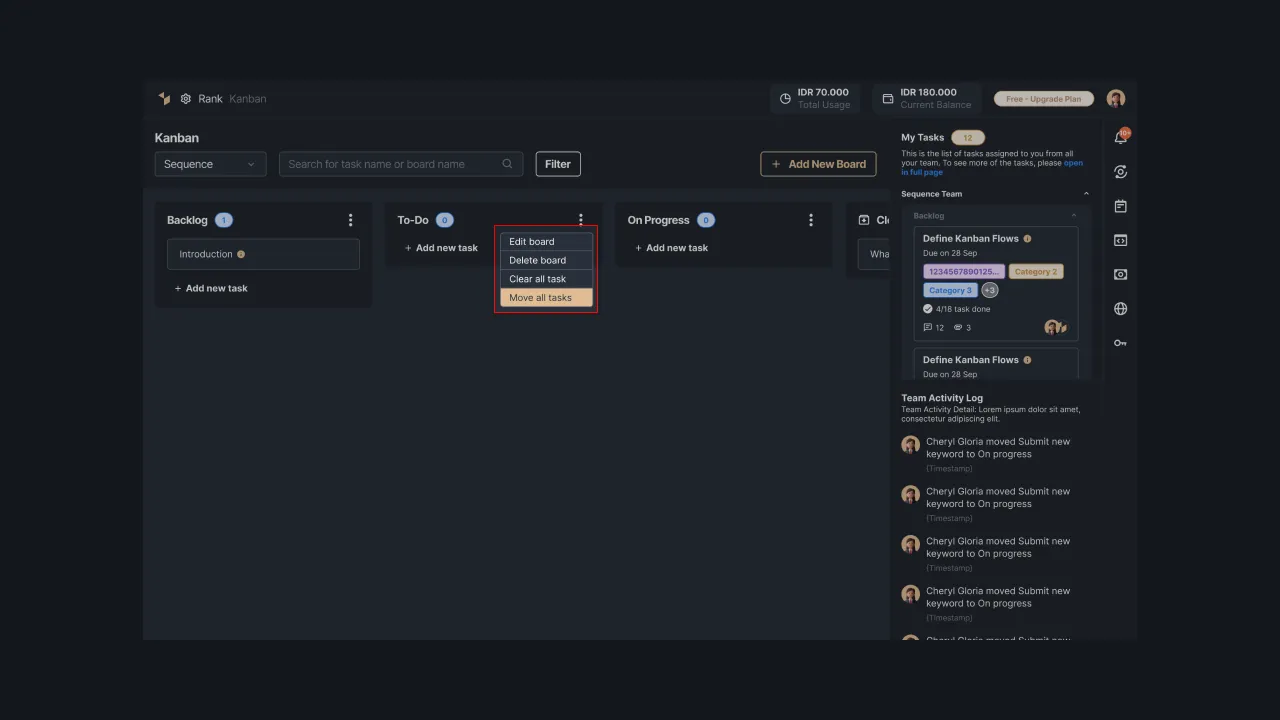 |
|---|
| Figure 11 - Confirm deleting all tasks |
- Move All Tasks to Another Board
By pressing the vertical ellipsis icon located on the top right, you can move all tasks to another board by selecting the Move all tasks option.
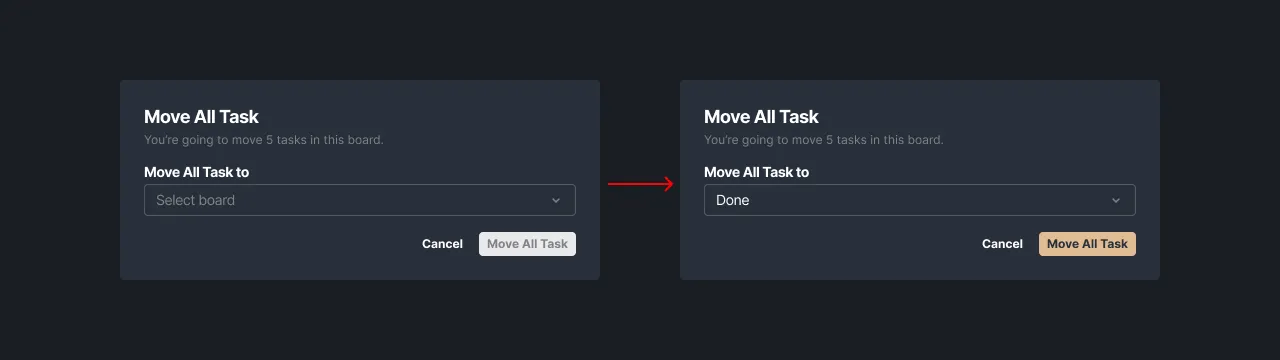 |
|---|
| Figure 12 - Move all task option |
The system will display the destination options that you can choose, after you make your choice, press the "Save changes" button, and the system will move all cards to the selected board.
Card
It is a component in a board that contains all the details of your task. In order to know the details of the task, you can press a card and the system will display the Quick Task Details. In the quick view, there is an Open in full page option to access more information from the details of the selected task.
Cards are divided into two types, namely note-only and progress tasks. Note-only tasks allow you to write down a description or note of the project you are working on. Progress tasks contain more information than note-only ones. The information displayed includes a description, details of the task being carried out, as well as the assignee of the task who will complete the task.
You can change note-only to progress task and vice versa, by changing the data card which will be discussed next. In addition, you can move them from one board to another by pressing the card and dragging it to the desired location.
Adding New Cards
To add a new task, you must press the “Add a new card” button on one of the selected boards. Next, you will be required to complete the data to add details of tasks in a card, including
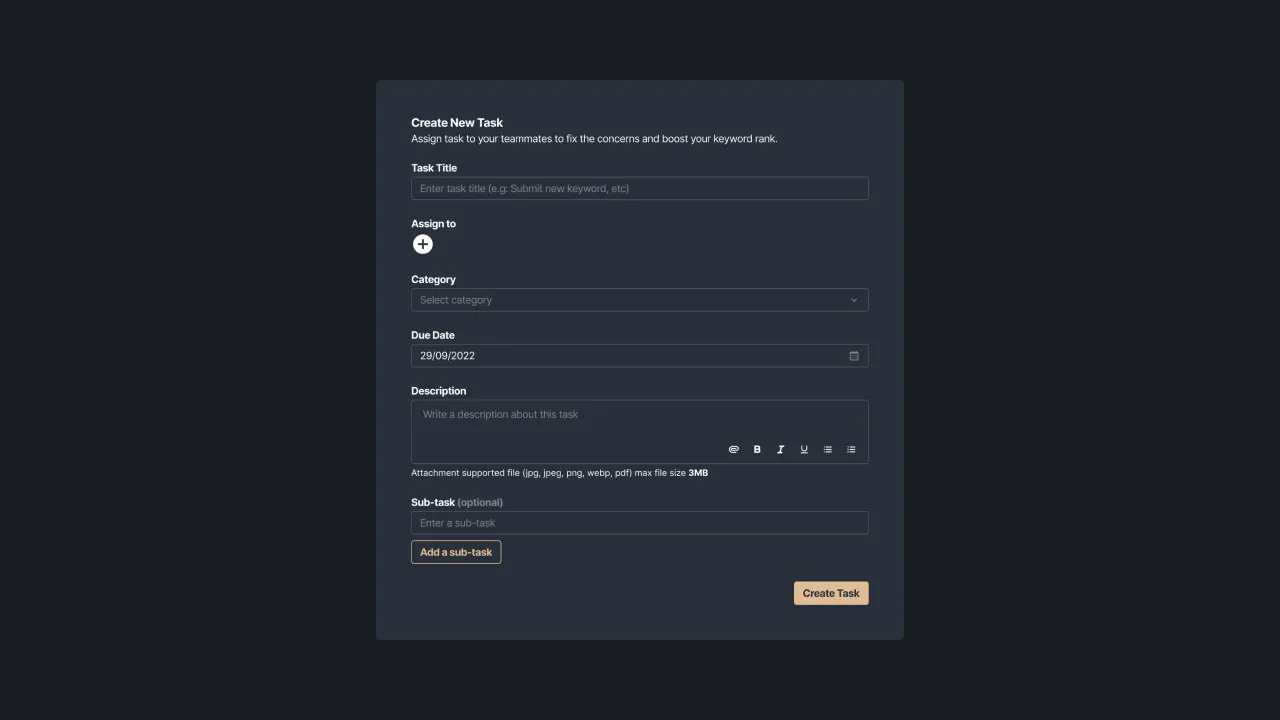 |
|---|
| Figure 13 - add new card |
- Task Title
On a card, you must write a title that represents the task. This is necessary so that it is easier for your team to find the tasks that will be completed later. Please enter a title in the field provided, then complete the other data.
- Assigned to
The next step is to determine the assignee of the task who will do the sub-task on the card. Click the plus icon and the system will display a list of team member names to choose from as assignees, then press the member's name. You can add multiple team members to work on a task.
- Task Category
You are also asked to set the task category on the card. The Kanban system allows a task to have one or more categories. The use of categories will make it easier for users to find tasks in the Kanban system. If you feel you don't need a category, please select uncategorized as your category.
- Due Date
By setting the deadline for the project on the card, your team can find out the deadline for completing the sub-task. In addition, you can also monitor the progress of completing tasks until the deadline for the work is over.
- Description
You will also be asked to enter a task description by filling in the description field. Write an explanation on the card to make it easier for team members to understand the task to be done. This section can be left blank if you feel you don't need a task description.
You can also attach files related to the task. Supported files are JPG, PNG, SVG, GIF, PDF, CSV, DOC, and XLS. The maximum size of the attached file is 2MB.
- Task-list
Users can add a list of tasks to be completed in the sub-task field. Then click the “Add a sub-task” button if you want to add more than one sub-task in it. Adding a task is optional, users can ignore it if they don't want to add it to the task list.
If all the data requirements for adding a new card have been filled, then press the "Create Task" button to save the data. If the data addition is successful, the system will update the card list display on your kanban system.
Quick Task Details
If the user wants to see the details of a task, simply press one of the cards, and Sequence will display the Quick Task Details. The quick view of the task details that you see may differ depending on the type of card. The following is an explanation of the components of each type of card:
- Note-Only Task
Quick task detail with the note-only task type will only display the contents of the card in the form of a description or task notes. In addition, users will see information in the form of task title, board name, number of comments on the card, category, creation time details, and task author.
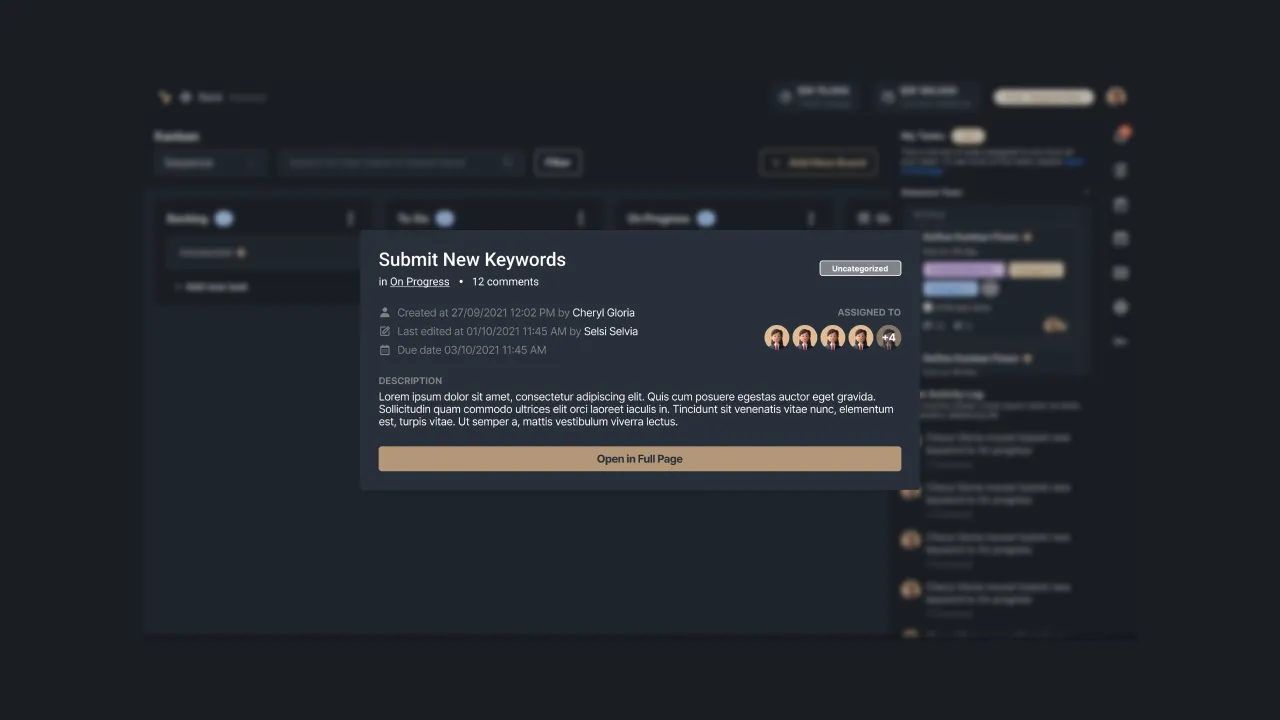 |
|---|
| Figure 15 - Note-only task view |
- Progress Task
Quick task detail with the type of progress task will display more complete information than a note-only task. You will see the information of the task title, the board name, the number of comments on the card, the category, and a progress bar indicating the progress level of completing each sub-task.
In addition, you can also view task creation information, last modified information (not shown if the task was never updated), deadlines, task assignee list, sub-task list, and the “Open in Full Page” button to view task details.
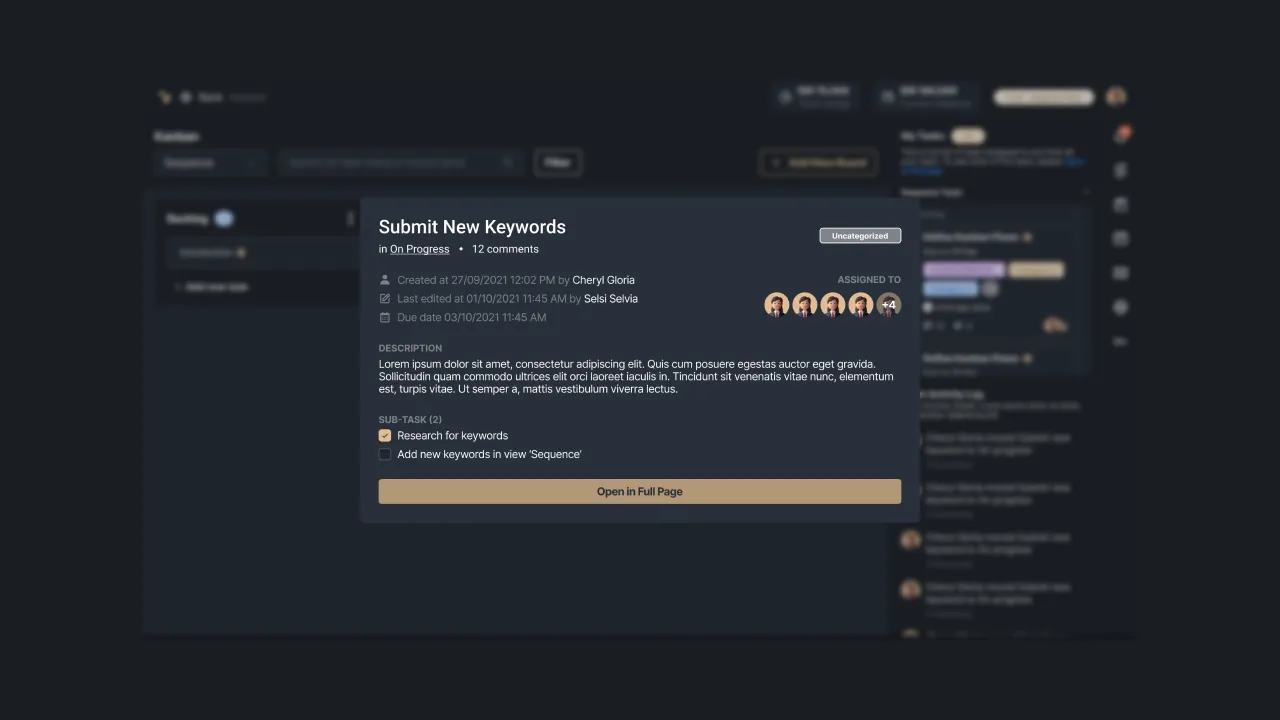 |
|---|
| Figure 16 - Display of task progress |
Task Details
When the user presses a card, the user will see a quick view of the task details. In order to be able to display the task detail page, please press the “Open in Full Page” button. Here's a step-by-step guide to managing tasks in the Sequence kanban system:
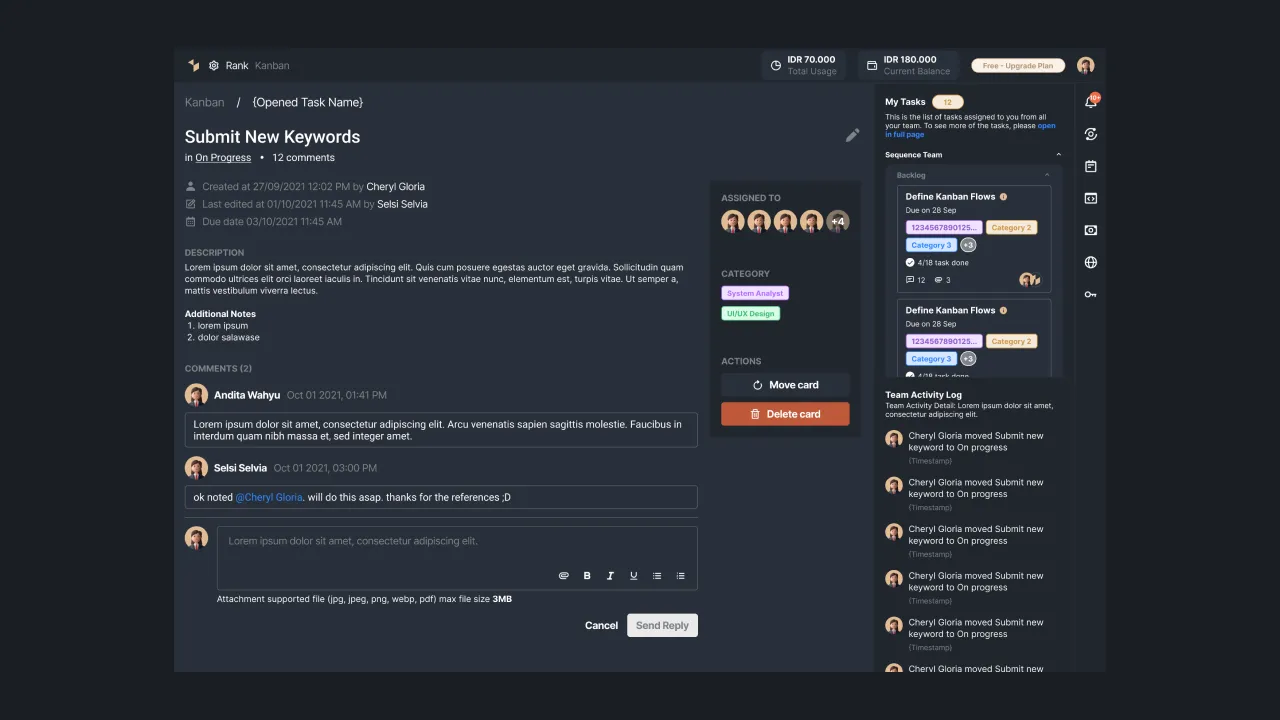 |
|---|
| Figure 17 - Task details |
- Breadcrumb Navigation
When the users open the task details, then they will see the breadcrumb navigation at the top. Sequence provides this navigation to make it easier for users to find out the location details of the currently viewed page. Thus, users can return to the main kanban page by accessing the navigation.
- Changing Card / Task Details
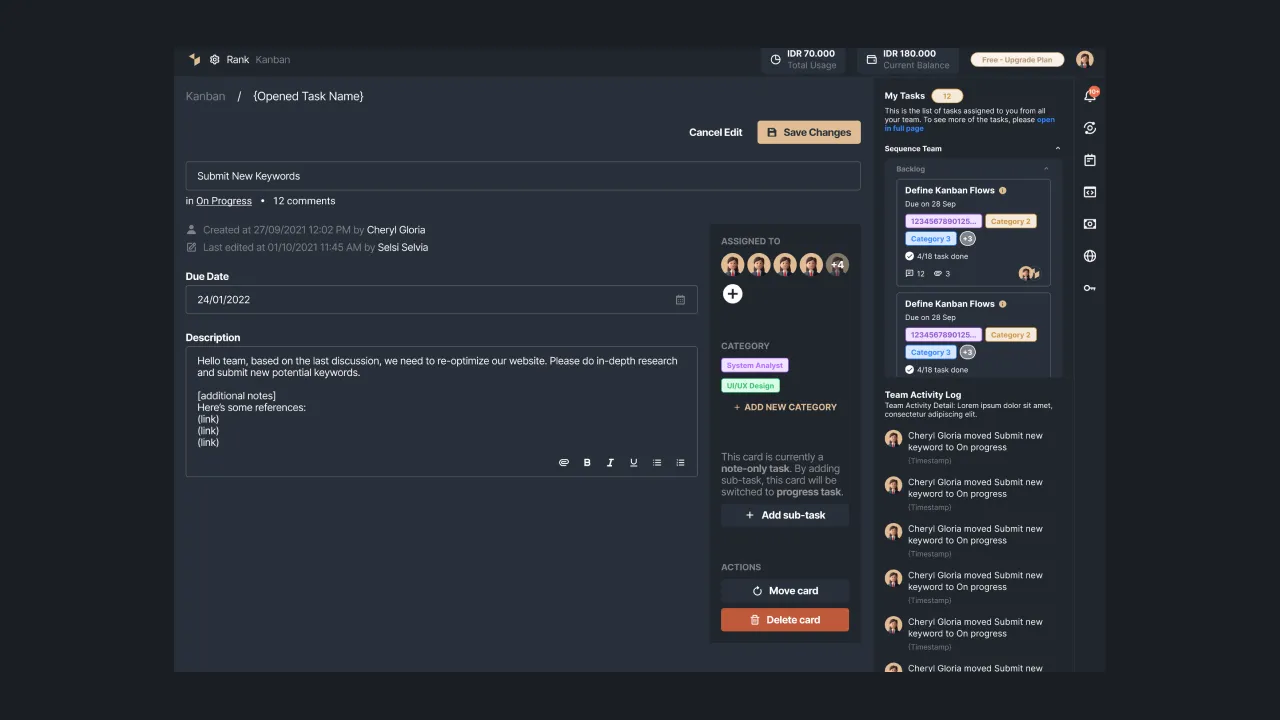 |
|---|
| Figure 18 - Task detail edit view |
Users can change the data on a task, ranging from data on task titles, task recipients, task categories, descriptions, and sub-task lists. In the task details, you will see the title of the current task. You can change it by pressing the pencil icon to the right of the title, then entering a new title into the field.
You can also see who the recipients of the task are on the card. Sequence allows users to add assignees by pressing the plus icon to the right of the task list. Next, select the team member to be assigned by pressing the member's name.
When creating a new card, the user has defined a category for each task. If in the process it is necessary to change or add categories, users can add new categories by selecting the “Add New Category” option, then using a category from the list.
Next, add a description of the task by entering a description. Sequence allows you to attach files, attach links, and supports text formatting such as making it bold, italic, underlined, and bullet & numbering text marking in the task description.
You need to determine the tasks that will be carried out in a team to make it easier to monitor the progress of the work on these tasks. You can add sub-tasks to the card quite easily. Click the "Add Sub-task" button to add some tasks to the card.
Besides adding sub-tasks, you can also delete sub-tasks from a team simply by pressing the close icon to the right of the selected sub-task. If you want to delete the entire sub-task, please select the “Delete sub-task” option and your card will change to a note-only task.
If you have finished changing the data on the task details, then press the "Save Changes" button so that the system can save the data changes. Please note that data that has been changed cannot be restored. Therefore, users should be careful when changing task details.
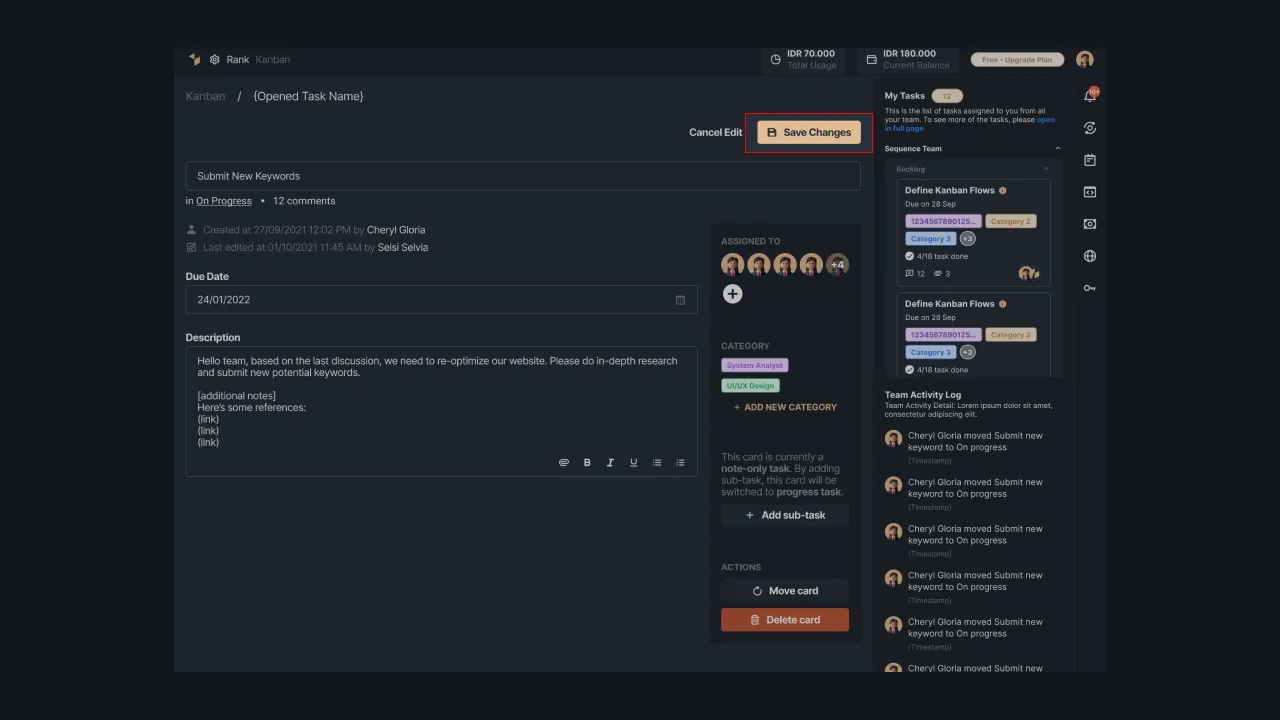 |
|---|
| Figure 19 - Display button for saving changes to task details |
- Sub-task checklist
If the team members have completed the task, they can press the checklist button on the left side of the sub-task. This will affect the progress bar in a card and show how far the progress of completing the task is.
- Sending Comment
Team members can add comments to a task/card, then press the “Post Comment” button to post the comment. The comment field in Sequence allows users to attach files or links and supports text formatting such as bold, italic, underlined, and bullet & numbering text marking.
Once a comment has been submitted, all team members can see the comment. In addition, users can also tag fellow team members in the comments so that they notice it immediately.
- Deleting Card
Users can delete cards/tasks by pressing the Delete Card option. However, it should be noted that by deleting the card, the user will lose all data in the task details. Press the “Delete” button in the confirmation message to continue the process of deleting the data.
- Moving Card
Select the Move card action, to move the card to another board. The system will then display a selection of the boards in your team. After determining the destination board, the system will immediately move the card to the board and update the task list on your board.
SEO Concerns
Sequence provides an SEO concern feature that is able to provide notifications about crucial SEO issues that need to be fixed immediately. Users between teams can add tasks through this feature. Not only with members of one team, but all the teams owned. Read more on How to add tasks via SEO Concerns.
Figure 20: SEO Concerns on Sequence
That is the detailed explanation of the kanban system in Sequence. Monitor the progress of your web optimization project with Sequence. If you are having trouble using the kanban system, please get in touch with us at support@sequence.day and we will be happy to assist you.